Apple released the first public beta of iOS 18 on July 15, more than a month after the company announced the update at its Worldwide Developers Conference in June. The beta brings a lot of new features to the iPhone’s of developers and beta testers, like the ability to hide and lock certain apps. But the beta also adds a conversion function to your Calculator app, making it easy to convert miles to kilometers, US dollars to euros and much more.
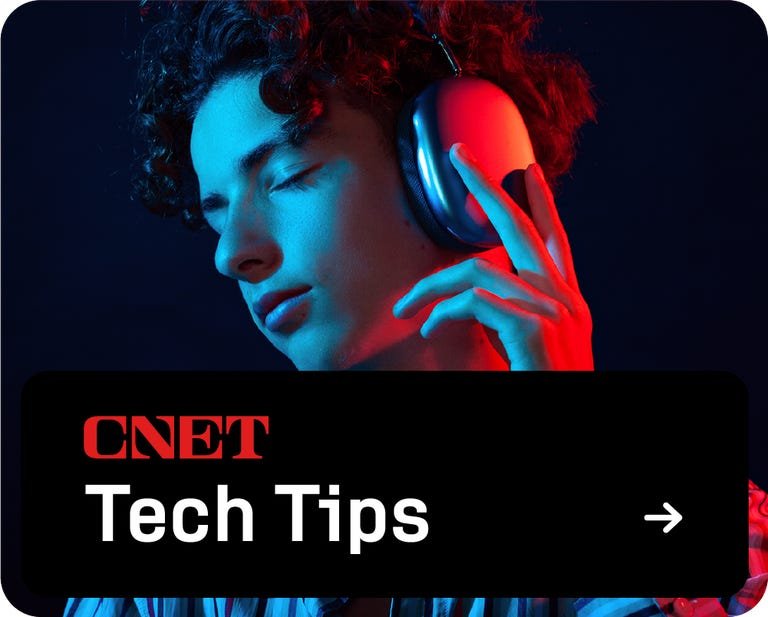
Read more: An Expert’s Guide to All the Features in the iOS 18 Betas
While iOS 18 is still in the beta stages of development, I recommend downloading it on something other than your primary device. Because this isn’t the final version of iOS 18, the update might be buggy and battery life may be short. I downloaded it on my old iPhone XR to keep those issues far away from my iPhone 14 Pro.
It’s also important to note that this isn’t the final version of iOS 18 so more features could land on your iPhone when iOS 18 is released. Apple said iOS 18 would be released to the public this fall, but there’s no definitive date yet.
Here’s how to use your Calculator app to perform conversions fast.
How to use your Calculator for conversions
1. Open your Calculator app.
2. Tap the calculator symbol in the bottom left corner of your screen next to the 0 digit.
3. Tap the switch next to Convert.
The input area for your Calculator — the area just above the digits and buttons — will split into a top and bottom field with separate values in each. By default, you’ll be entering values into the top field and the bottom is what you’re converting to. If you tap the arrows to the left of your values, your input will change to the bottom field and you’ll be converting to the top.
To change what you’re converting — like distance or area — tap the value indicator to the right of either your top or bottom value. This will pull up a menu where you can search for different units by entering them into the search bar across the top of the menu.
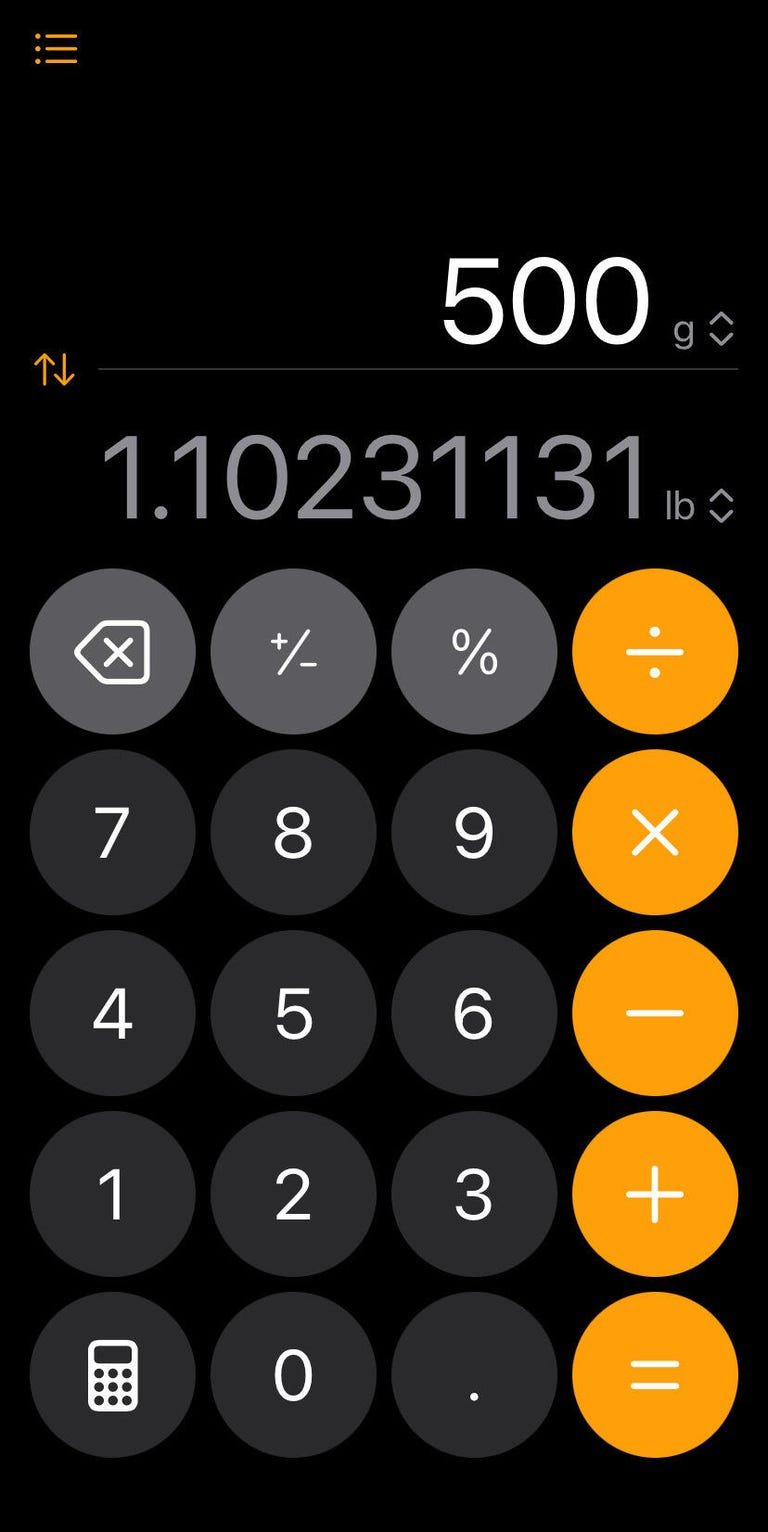
You can also scroll through a carousel below the search bar and tap into different unit categories, like Area, Currency and Temperature. Tap into the desired category, then tap the correct unit — so if you want to convert grams for a recipe, tap Weight then Gram.
Once you pick the unit, you’ll be taken back to the main Calculator screen. Now, you have to tap the value indicator next to the other value — again, either top or bottom — and select what unit you would like to convert to. You should already be in the correct unit category so you just have to select what unit to convert to — so if you want to convert grams to pounds, you just have to tap Pounds.
Now if you see a recipe that calls for 500 grams of pasta, you can quickly convert it if you need to — that’s about a pound of pasta.

Watch this: iOS 18 Hands-On: Exploring the Big Design Changes
For more on iOS 18, here’s my hands-on experience with the beta, what to know about RCS messaging and our iOS 18 cheat sheet.





